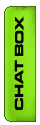Sabtu, 24 September 2011
Skema Jaringan SMKN 1 Cibinong - Kelompok 5
Panduan Sharing Printer di Jaringan

Model pemakaian satu printer untuk beberapa user ini sering dikenal dengan Printer Sharing. Ada beberapa metode yang dapat digunakan untuk membuat beberapa komputer berbagi satu printer. Mulai dari model jaringan LAN, switch printer, bahkan manual switch alias colokin ke komputer jika perlu saja.

Dalam ulasan kali ini saya akan memaparkan langkah-demi-langkah setting printer agar dapat dipakai oleh beberapa komputer dengan memanfaatkan fasilitas File and Printer Sharing punya Windows. Mungkin bagi sebagian dari Anda tulisan ini sudah tidak relevan lagi, tapi tidak mengapa. Saya sengaja memuat kembali tulisan ini untuk menyediakan referensi bagi rekan yang masih membutuhkan. Terlebih lagi cara ini bisa sangat menghemat penggunaan printer terutama untuk Lab, kantor, rental dan Warnet.
Sebelum memulai langkah berikut saya asumsikan Anda telah menyiapkan jaringan LAN Anda. Masing-masing komputer sudah memiliki IP addres yang tepat dan tergabung daam sebuah workgroup. Di sini saya pakai nama default “WORKGROUP” untuk nama network yang saya gunakan.
Jika Anda masih tertarik untuk menyimak langkah pemilihan kabel dan cara membuat krimping kabel UTP untuk jaringan, silakan klik di sini. Soal topologi jaringan, silakan Anda pilih sendiri sesuai keperluan Anda.
Pada proses printer sharing ini ada dua tahap yang perlu dilakukan sebagai berikut:
Pertama, Membuka Fasilitas Sharing Printer pada komputer Host.
Yang dimaksud dengan komputer host adalah komputer yang memiliki printer. Kalo di rental atau warnet, seringkali komputer host ini disebut sebagai server layanan. Printer yang ada di komputer inilah yang nantinya dibagi dan dipake rame-rame dengan memanfaatkan fasilitas File and Printer Sharing Windows. Namun ada baiknya Anda pastikan terlebih dahulu bahwa driver printer sudah terinstall dan dapat berjalan dengan baik.
Selanjutnya lakukan langkah berikut:
- Buka Control Panel > Printer and Faxes, klik kanan pada Printer Anda > Pilih Sharing. Dalam contoh ini saya pakai printer HP Deskjet 4300 Series.

- Selanjutnya akan muncul Tab Sharing Properties seperti di bawah ini. Pastikan Anda memilih Checkbox Share this printer, Beri nama sesuka Anda dan akhiri dengan klik OK. Jika ada permintaan CD Windows, atau konfirmasi dari printer sharing, pilih “Just Enable File and Printer Sharing” dan Klik OK.

Selanjutnya Tahap kedua, yakni Setting Printer di komputer klien. Berikut langkah-langkahnya:
- Buka Control Panel > Printer and Faxes > Pada tab di sebelah kiri pilih Add a Printer. Lebih jelasnya perhatikan gambar berikut:

- Selanjutnya akan terbuka Add Printer Wizard, Klik Next

- Pilih tipe printer yang akan digunakan, pastikan Anda memilih Network Printer > Next

- Browse printer pada jaringan Anda, pastikan Anda tidak salah alamat
 akhiri dengan Next
akhiri dengan Next

- Komputer akan mengkonfirmasi apakah Printer Jaringan ini akan dijadikan Printer Utama? Pilih sesuai kebutuhan. Saya menyarankan Anda pilih Yes > Next

- Akhiri Wizard dengan klik Finish.

Pointing Jaringan WiFi
Peralatan
- GPS
- Kompas
- Binocular
- Pigtail
- Wireless AP 802.11a
- Antena Grid
- Notebook, Radio komunikasi (HT), pipa besi , klem pipa.
- Cable tester, Crimping Tool, konektor RJ45, Kabel power roll, UTP cable.
- Peralatan panjat, harness, carabiner, webbing.
- Kunci pas, kunci ring, kunci inggris, tang (potong, buaya, jepit), obeng set, tie rap, isolator gel (silicon), rubber 3M, senter (flash light)
- Software AP Manager, Orinoco Client, driver dan AP Utility Planet
Survey Lokasi
- Tentukan koordinat letak kedudukan station, jarak udara terhadap BTS dengan GPS dan kompas pada peta
- Perhatikan dan tandai titik potensial penghalang (obstacle) sepanjang path
- Hitung SOM, path dan acessories loss, EIRP, freznel zone, ketinggian antenna
- Perhatikan posisi terhadap station lain, kemungkinan potensi hidden station, over shoot dan test noise serta interferensi. Perhitungkan signal multipath dan adanya cross section signal dari station lain
- Tentukan posisi ideal tower, elevasi, panjang kabel dan alternatif seandainya ada kesulitan dalam instalasi
- Rencanakan sejumlah alternatif metode instalasi, pemindahan posisi dan alat.
Pemasangan Konektor
- Kuliti kabel coaxial dengan penampang melintang, spesifikasi kabel minimum adalah RG 8 9913 atau CNT400 dengan perhitungan losses 10 db setiap 30 m
- Jangan sampai terjadi goresan berlebihan karena perambatan gelombang mikro adalah pada permukaan kabel
- Pasang konektor dengan cermat dan memperhatikan penuh masalah kerapian
- Solder pin ujung konektor dengan cermat dan rapi, pastikan tidak terjadi short
- Perhatikan urutan pemasangan pin dan kuncian sehingga dudukan kabel dan konektor tidak mudah bergeser. Test kemungkinan short dengan multimeter
- Tutup permukaan konektor dengan aluminium foil untuk mencegah kebocoran dan interferensi, posisi harus menempel pada permukaan konektor
- Lapisi konektor dengan aluminium foil dan lapisi seluruh permukaan sambungan konektor dengan isolator TBA (biasa untuk pemasangan pipa saluran air atau kabel listrik instalasi rumah), atau isolasi 3 M. Lapisi juga dengan silicon gel
- Tutup seluruh permukaan dengan isolator karet bakar untuk mencegah air
- Untuk perawatan, ganti semua lapisan pelindung setiap 6 bulan sekali
- Konektor terbaik adalah model hexa (crimp) tanpa solderan dan drat (screw) sehingga sedikit melukai permukaan kabel, yang dipasang dengan crimping tools, disertai karet bakar sebagai pelindung pengganti isolator karet.
Pembuatan POE
Ini hanya optional, kalo sekarang banyak Access Point yang sudah menggunakan POE. Jadi sudah satu paket dengan Accas Point nya.
- Power over ethernet diperlukan untuk melakukan injeksi catu daya ke perangkat Wireless In A Box yang dipasang di atas tower, POE bermanfaat mengurangi kerugian power (losses) akibat penggunaan kabel dan konektor
- POE menggunakan 2 pair kabel UTP yang tidak terpakai, 1 pair untuk injeksi + (positif) power dan 1 pair untuk injeksi – (negatif) power, digunakan kabel pair (sepasang) untuk menghindari penurunan daya karena kabel loss dan gunakan adaptor dengan daya (Ampere) lebih besar dari standar bawaan perangkat agar mampu mencapai redaman sepanjang kabel UTP
- Perhatikan bahwa permasalahan paling krusial dalam pembuatan POE adalah bagaimana cara mencegah terjadinya short, karena kabel dan konektor power penampangnya kecil dan mudah bergeser atau tertarik, tetesi dengan lilin atau isolator (silicon) gel agar setiap titik sambungan terlindung dari short
- Sebelum digunakan uji terlebih dahulu semua sambungan dengan multimeter.
Instalasi Antena
Di sini dibahas pemasangan dengan menggunakan tower triangle.
- Panjat tower tersebut sampai di ketinggian yang di perlukan (minimal 1st freznel zone terlewati terhadap obstacle terdekat).
- Sebelum memanjat cek kelengkapan alat yang diperlukan untuk instalasi di atas tower, jangan sampai ada yang tertinggal, karena akan merepotkan diri sendiri maupun orang lain .
- Peralatan yang lain seperti grid, radio AP, pipa besi (stang) bisa dibawa langsung atau di tarik menggunakan tali.
- Pasang antena di pipa besi, arahkan dengan menggunakan kompas dan GPS sesuai tempat kedudukan BTS di peta
- Pasang kabel ke Radio AP yang sudah dimasukkan dalam box, rapikan sementara, jangan sampai berat kabel menjadi beban sambungan konektor dan mengganggu gerak pointing serta kedudukan antenna
- Perhatikan dalam memasang kabel di tower / pipa, jangan ada posisi menekuk yang potensial menjadi akumulasi air hujan, bentuk sedemikian rupa sehingga air hujan bebas jatuh ke bawah.
Instalasi Perangkat Radio
- Instal PC Card dan Orinoco dengan benar sampai dikenali oleh OS tanpa konflik dan pastikan semua driver serta utility dapat bekerja sempurna
- Instalasi pada OS W2K memerlukan driver terbaru dari web site dan ada di CD utility kopian, tidak diperlukan driver PCMCIA meskipun PNP W2K melakukannya justru deteksi ini menimbulkan konflik, hapus dirver ini dari Device Manager
- Instalasi pada NT memerlukan kecermatan alokasi alamat IO, IRQ dan DMA, pada BIOS lebih baik matikan semua device (COM, LPT dll.) dan peripheral (sound card, mpeg dll.) yang tidak diperlukan
- Semua prosedur ini bisa diselesaikan dalam waktu kurang dari 30 menit tidak termasuk instalasi OS, lebih dari waktu ini segera jalankan prosedur selanjutnya
- Apabila terus menerus terjadi kesulitan instalasi, untuk sementara demi efisiensi lakukan instalasi dibawah OS Win98 / ME yang lebih mudah dan sedikit masalah
- Pada instalasi perangkat radio jenis Wireless In A Box (Mtech, Planet, Micronet dlll.), terlebih dahulu lakukan update firmware dan utility
- Kemudian uji coba semua fungsi yang ada (AP, Inter Building, SAI Client, SAA2, SAA Ad Hoc dll.) termasuk bridging dan IP Addressing dengan menggunakan antena helical, pastikan semua fungsi berjalan baik dan stabil
- Pastikan bahwa perangkat Power Over Ethernet (POE) berjalan sempurna.
Pengujian Noise
- Bila semua telah berjalan normal, install semua utility yang diperlukan dan mulai lakukan pengujian noise / interferensi, pergunakan setting default
- Tanpa antena perhatikan apakah ada signal strenght yang tertangkap dari station lain disekitarnya, bila ada dan mencapai good (sekitar 40 % – 60 %) atau bahkan lebih, maka dipastikan station tersebut beroperasi melebihi EIRP dan potensial menimbulkan gangguan bagi station yang sedang kita bangun, pertimbangkan untuk berunding dengan operator BTS / station eksisting tersebut
- Perhatikan berapa tingkat noise, bila mencapai lebih dari tingkat sensitifitas radio (biasanya adalah sekitar – 83 dbm, baca spesifikasi radio), misalnya – 100 dbm maka di titik station tersebut interferensinya cukup tinggi, tinggal apakah signal strenght yang diterima bisa melebihi noise
- Perhitungan standar signal strenght adalah 0 % – 40 % poor, 40 % – 60 % good, 60 % – 100 % excellent, apabila signal strenght yang diterima adalah 60 % akan tetapi noisenya mencapai 20 % maka kondisinya adalah poor connection (60 % – 20 % – 40 % poor), maka sedapat mungkin signal strenght harus mencapai 80 %
- Koneksi poor biasanya akan menghasilkan PER (packet error rate – bisa dilihat dari persentasi jumlah RTO dalam continous ping) diatas 3 % – 7 % (dilihat dari utility Planet maupun Wave Rider), good berkisar antara 1 % – 3 % dan excellent dibawah 1 %, PER antara BTS dan station client harus seimbang
- Perhitungan yang sama bisa dipergunakan untuk memperhatikan station lawan atau BTS kita, pada prinsipnya signal strenght, tingkat noise, PER harus imbang untuk mendapatkan stabilitas koneksi yang diharapkan
- Pertimbangkan alternatif skenario lain bila sejumlah permasalahan di atas tidak bisa diatasi, misalkan dengan memindahkan station ke tempat lain, memutar arah pointing ke BTS terdekat lainnya atau dengan metode 3 titik (repeater) dll.
Perakitan Antena
- Antena microwave jenis grid parabolic dan loop serta yagi perlu dirakit karena terdiri dari sejumlah komponen, berbeda dengan jenis patch panel, panel sector maupun omni directional
- Rakit antena sesuai petunjuk (manual) dan gambar konstruksi yang disertakan
- Kencangkan semua mur dan baut termasuk konektor dan terutama reflector
- Perhatikan bahwa antena microwave sangat peka terhadap perubahan fokus, maka pada saat perakitan antena perhatikan sebaik-baiknya fokus reflektor terhadap horn (driven antena), sedikit perubahan fokus akan berakibat luas seperti misalnya perubahan gain (db) antenna
- Beberapa tipe antena grid parabolic memiliki batang extender yang bisa merubah letak fokus reflektor terhadap horn sehingga bisa diset gain yang diperlukan.
Pointing Antena
- Secara umum antena dipasang dengan polarisasi horizontal
- Arahkan antena sesuai arah yang ditunjukkan kompas dan GPS, arah ini kita anggap titik tengah arah (center beam)
- Geser antena dengan arah yang tetap ke kanan maupun ke kiri center beam, satu per satu pada setiap tahap dengan perhitungan tidak melebihi ½ spesifikasi beam width antena untuk setiap sisi (kiri atau kanan), misalkan antena 24 db, biasanya memiliki beam width 12 derajat maka, maksimum pergeseran ke arah kiri maupun kanan center beam adalah 6 derajat
- Beri tanda pada setiap perubahan arah dan tentukan skornya, penentuan arah terbaik dilakukan dengan cara mencari nilai average yang terbaik, parameter utama yang harus diperhatikan adalah signal strenght, noise dan stabilitas
- Karena kebanyakan perangkat radio Wireless In A Box tidak memiliki utility grafis untuk merepresentasikan signal strenght, noise dsb (kecuali statistik dan PER) maka agar lebih praktis, untuk pointing gunakan perangkat radio standar 802.11b yang memiliki utility grafis seperti Orinoco atau gunakan Wave Rider
- Selanjutnya bila diperlukan lakukan penyesuaian elevasi antena dengan klino meter sesuai sudut antena pada station lawan, hitung berdasarkan perhitungan kelengkungan bumi dan bandingkan dengan kontur pada peta topografi
- Ketika arah dan elevasi terbaik yang diperkirakan telah tercapai maka apabila diperlukan dapat dilakukan pembalikan polarisasi antena dari horizontal ke vertical untuk mempersempit beam width dan meningkatkan fokus transmisi, syaratnya kedua titik mempergunakan antena yang sama (grid parabolic) dan di kedua titik polarisasi antena harus sama (artinya di sisi lawan polarisasi antena juga harus dibalik menjadi vertical)
Pengujian Koneksi Radio
- Lakukan pengujian signal, mirip dengan pengujian noise, hanya saja pada saat ini antena dan kabel (termasuk POE) sudah dihubungkan ke perangkat radio
- Sesuaikan channel dan nama SSID (Network Name) dengan identitas BTS / AP tujuan, demikian juga enkripsinya, apabila dipergunakan otentikasi MAC Address maka di AP harus didefinisikan terlebih dahulu MAC Address station tersebut
- Bila menggunakan otentikasi Radius, pastikan setting telah sesuai dan cobalah terlebih dahulu mekanismenya sebelum dipasang
- Perhatikan bahwa kebanyakan perangkat radio adalah berfungsi sebagai bridge dan bekerja berdasarkan pengenalan MAC Address, sehingga IP Address yang didefinisikan berfungsi sebagai interface utility berdasarkan protokol SNMP saja, sehingga tidak perlu dimasukkan ke dalam tabel routing
- Tabel routing didefinisikan pada (PC) router dimana perangkat radio terpasang, untuk Wireless In A Box yang perangkatnya terpisah dari (PC) router, maka pada device yang menghadap ke perangkat radio masukkan pula 1 IP Address yang satu subnet dengan IP Address yang telah didefinisikan pada perangkat radio, agar utility yang dipasang di router dapat mengenali radio
- Lakukan continuos ping untuk menguji stabilitas koneksi dan mengetahui PER
- Bila telah stabil dan signal strenght minimum good (setelah diperhitungkan noise) maka lakukan uji troughput dengan melakukan koneksi FTP (dengan software FTP client) ke FTP server terdekat (idealnya di titik server BTS tujuan), pada kondisi ideal average troughput akan seimbang baik saat download maupun up load, maksimum troughput pada koneksi radio 1 mbps adalah sekitar 600 kbps dan per TCP connection dengan MTU maksimum 1500 bisa dicapai 40 kbps
- Selanjutnya gunakan software mass download manager yang mendukung TCP connection secara simultan (concurrent), lakukan koneksi ke FTP server terdekat dengan harapan maksimum troughput 5 kbps per TCP connection, maka dapat diaktifkan sekitar 120 session simultan (concurrent), asumsinya 5 x 120 = 600
- Atau dengan cara yang lebih sederhana, digunakan skala yang lebih kecil, 12 concurrent connection dengan trouhput per session 5 kbps, apa total troughput bisa mencapai 60 kbps (average) ? bila tercapai maka stabilitas koneksi sudah dapat dijamin berada pada level maksimum
- Pada setiap tingkat pembebanan yang dilakukan bertahap, perhatikan apakah RRT ping meningkat, angka mendekati sekitar 100 ms masih dianggap wajar.
Membuat Web Server menggunakan Windows 2000 Server
A. Pendahuluan
Web atau istilah lengkapnya web site, juga sering disebut dengan home page adalah suatu halaman yang berisi sejumlah informasi yang dapat diakses dan dibaca melalui sistem jaringan dengan menggunakan program browser. Informasi yang dapat ditampilkan lewat web dapat berupa tulisan, gambar, dan bahkan audio visual pun bisa ditampilkan.
Untuk memasang web agar bisa di baca oleh orang lain dari komputer lain didalam system jaringan, baik jaringan local (LAN) maupun jaringan berbasis luas (WAN dan Internet) maka memerlukan program yang dapat memberikan layanan web atau web server. Web server ada yang dibuat secara terpadu dengan program system operasi dan secara terpisah. Program web server ada banyak jenisnya, seperti apache, abbys, xitami dan IIS. Untuk program web server IIS sudah menjadi satu paket di dalam sistem operasi Windows 2000 server.
B. Tujuan Teori
Tujuan penulisan ini adalah :
1. Menjelaskan prinsip kerja web server
2. Menjelaskan langkah – langkah konfigurasi web server (IIS)
3. Menjelasakan langkah – langkah konfigurasi web site properties.
C. Pembahasan
1. Prinsip kerja program web server
Prinsip kerja program web server adalah memberikan informasi yang diminta oleh komputer client dan melayani setiap permintaan yang datang dari manapun. Informasi akan dikirimkan oleh komputer server lalu akan diterima dan dibaca oleh komputer client melalui program browser. Urutan kerja web server adalah sbb :
- Komputer client mengetikan alamat komputer server missal, www.kelompok5-tkj2.com dari program browser.
Alamat Web
- Komputer server www.kelompok5-tkj2.com akan memberikan informasi berupa halaman utama atau index.html yang akan dibaca dari komputer client.
- Komputer client memilih informasi yang diinginkan dengan menekan tombol link, misalnya pilihan harga, sehingga server akan memberikan tampilaninformasi yang diminta client
- Komputer Server kemudian mengirimkan informasi yang di inginkan oleh client sehingga muncul dan dibaca di komputer client. Informasinya berupa daftar harga untuk tiap jenis voucer dan nominalnya,.
2. Langkah – langkah konfigurasi web Server
A. Mendefinisikan Web Site
1. Jalankan program Internet Service Manager yang telah terinstal di komputer server dengan cara klik tombol Star > Program > Administrative Tools > Internet Service Manager.
2. Dari tampilan program IIS, kemudian buat sebuah web site dengan langkah klik tombol action hingga muncul menu, lalu pilih New >>Web Site,
3. Kemudian muncul ucapan selamat datang pada program panduan (wizard) untuk membuat web site , lalu pilih tombol Next hingga muncul tampilan.Untuk bagian description isi nama web site yang akan kita buat, misalnya : kelompok5-tkj2.com lalu pilih next :
4. Selanjutnya pilih tombol next, hingga muncul tampilan menu untuk pemilihan IP Address dan nomor port untuk web site,
5. Pada langkah berikutnya pilih tombol Next, hingga muncul menu untuk memilih lokasi direktori tempat menyimpan data data web site.
dengan Lokasi direktori data web site di c:\kel5\. Berikutnya pilih tombol Next, hingga muncul tampilan pengaturan hak akses web seperti . Pilih dengan memberi tanda centang. Saat ini kita pilih read, run script, excekute dan browse.
7. Selanjutnya pilih tombol Next, hingga muncul konfirmasi bahwa proses pembuatan web site secara terpandu sudah selesai, lalu tekan tombol finish untuk mengakhirinya
8. Setelah menekan tombol finish, maka akan kelihatan pada program IIS akan muncul nama web site yang dibuat dengan sejumlah file dan direktori yang ada.
B. Mengkonfigurasi Server Extensions
Setelah pendefinisian web site selesai, maka dilanjutkan dengan pengaturan konfigurasi server extension. Dengan langkah sebagai berikut :
1. Dari menu IIS, kemudian pilih dan klik tombol action >> All Tasks >> Configure Server Extension, hingga muncul tampilan Pengaturan server extension di IIS
2. Kemudian muncul tampilan selamat datang pada program server extension configurations,
3. Kemudian pilih Next, hingga muncul tampilan pembuatan kelompok windows seperti tampak
4. Pilih Next, hingga muncul menu pemilihan administrator sebagai orang yang punya hak pengelolaan web site,
5. Pilih Next, sehingga akan muncul tampilan untuk pengisian email server . Pada dialog ini kita pilih No, I’ll do it latter. Hal ini karena pada Windows 2000 server belum dilengkapi dengan program mail server. Sehingga untuk penggunaan email, perlu bantuan program yang lain.
6. Selanjutnya kita pilih Next, hingga muncul tampilan finish yang menginformasikan bahwa kegiatan konfigurasi server extension sudah selesai,
3. Mengkonfigurasi DNS (Domain Name Sytem ) Server
DNS merupakan suatu protocol yang berfungsi untuk menjembatani antara alamat jaringan dalam bentuk IP addres yang berupa angka – angka menjadi kata – kata yang mudah di ingat dan dapat menjadi identitas dari suatu lembaga. Dalam konfigurasi DNS Server ini terdiri dari dua kelompok, yaitu :
A. Mendefinisikan New Zone
1. Jalankan program DNS dengan cara pilih tombol Start >> Program >> Administrativ Tools >> DNS,
2. Buat New Zone dengan cara klik Action lalu pilih New,
3. Sehingga akan muncul tampilan ucapan selamat datang dalam pembuatan new zone seperti:
(New Zone Wizard)
4. Pilih Next, hingga muncul tampilan pemilihan zone type lalu pilih standard primary
5. Pilih Next, hingga muncul tampilan pengisian nama zone yang mau dibuat. Ketik kelompok5-tkj2.com,
6. Pilih Next, hingga akan tampil nama file kelompok5-tkj2.com.dns sebagai tanda telah berhasil pembuatan zone baru kelompok5-tkj2.com,
7. Pilih Next, sehingga akan muncul informasi bahwa pembuatan zone baru secara terpandu telah selesai, lalu tekan tombol finish untuk mengakhiri proses pembuatan zone kelompok5-tkj2.com
8. Setelah tombol finish ditekan, maka akan tampil jendela zone yang sudah dibuat kelompok5-tkj2.com
B. Mendefinisikan New Host
Dalam pendefinisian new host ini dimaksudkan agar alamat web menjadi komplit dari yang movingcel.com menjadi www. kelompok5-tkj2.com. Langkah langkah pembuatan new host adalah sebagai berikut :
1. Dari tampilan DNS kemudian cari nama web site yang sudah dibuat dalam zone create,
2. Dari tampilan DNS kemudian pilih tombol action atau pilih kelompok5-tkj2.com kemudian klik kanan hingga muncul menu pop up, lalu klik new host.
3. Pilihan pembuatan new host akan memunculkan menu new host
lalu kit isi name : www dan ip address : 192.168.1.1
4. Lalu pilih tombol Add Host lalu tekan tombol Done, sehingga jika proses pembuatan berhasil akan muncul tampilan yang memberikan informasi bahwa pembuatan new host telah sukses,
5. Kemudian muncul tampilan lanjutan pembuatan new host
6. Dengan menekan tombol done, maka akan muncul menu DNS dengan tambahan www pada bagian forward zone kelompok5-tkj2.com
4. Melakukan pengaturan property web site
Pengaturan ini dimaksudkan agar setiap kita mengakses web site dengan mengetikan alamat www.movingcel.com pada address bar program browser (internet explorer) maka server akan mengarahkan kita untuk membuka file index.html sebagai halaman utama web site tersebut. Langkah pengaturan web site sebagai berikut:
1. Masih dari program IIS, kemudian pilih nama web site yang ada : kelompok5-tkj2.com lalu pilih tombol action, hingga muncul menu pop up lalu klik tombol properties .
2. Pemilihan menu properties pada kelompok5-tkj2.com akan memunculkan dialog properties.
3. Pilih tab Documents untuk pembuatan file index.html dengan cara pilih tombol add lalu ketik nama file : inde.html pada kotak isian.
Pembuatan file index.html sudah berhasil, tampak pada gambar dengan posisi masih dibawah, sehingga perlu digeser keatas dengan menekan tombol naik di sebelah kiri nama file hingga berada paling atas.
5. Proses pengaturan web site : kelompok5-tkj2.com sudah selesai, lalu tekan
tombol ok maka web site sudah dapat dijalankan dengan cara membuka program browser (internet explorer) dari komputer server dan komputer yang lain, lalu pada bagian address bar ketik : http://www. kelompok5-tkj2.com Jika mampu program browser mampu menampilkan halaman index.html, maka proses konfigurasi web server (IIS) dan DNS server telah berhasil. Jika belum maka ulangi langkah- langkah tersebut diatas dengan teliti dan hati – hati.
D. Kesimpulan
Dengan adanya program IIS sebagai web server, menjadikan Windows 2000 server dapat dijadikan web server yang dapat digunakan pada jaringan local (LAN) maupun jaringan dunia (internet). Sedangkan DNS Server mempunyai kemampuan untuk mengubah alamat yang berupa angka – angka IP addres yakni : 192.168.1.1 menjadi kata – kata yang mudah diingat, yakni : www. kelompok5-tkj2.com . Dengan demikian adanya kombinasi antara IIS dan DNS kita dapat menjadikan suatu komputer sebagai web server yang dapat digunakan untuk berbagai kepentingan, baik untuk pendidikan, administrasi.
Jumat, 12 Agustus 2011
Perbedaan OS Android dengan Symbian
 Android adalah sistem operasi untuk telepon seluler yang berbasis Linux. Android menyediakan platform terbuka bagi para pengembang buat menciptakan aplikasi mereka sendiri untuk digunakan oleh bermacam peranti bergerak. Awalnya, Google Inc. membeli Android Inc., pendatang baru yang membuat peranti lunak untuk ponsel. Kemudian untuk mengembangkan Android, dibentuklah Open Handset Alliance, konsorsium dari 34 perusahaan peranti keras, peranti lunak, dan telekomunikasi, termasuk Google, HTC, Intel, Motorola, Qualcomm, T-Mobile, dan Nvidia.
Android adalah sistem operasi untuk telepon seluler yang berbasis Linux. Android menyediakan platform terbuka bagi para pengembang buat menciptakan aplikasi mereka sendiri untuk digunakan oleh bermacam peranti bergerak. Awalnya, Google Inc. membeli Android Inc., pendatang baru yang membuat peranti lunak untuk ponsel. Kemudian untuk mengembangkan Android, dibentuklah Open Handset Alliance, konsorsium dari 34 perusahaan peranti keras, peranti lunak, dan telekomunikasi, termasuk Google, HTC, Intel, Motorola, Qualcomm, T-Mobile, dan Nvidia.Pada saat perilisan perdana Android, 5 November 2007, Android bersama Open Handset Alliance menyatakan mendukung pengembangan standar terbuka pada perangkat seluler. Di lain pihak, Google merilis kode–kode Android di bawah lisensi Apache, sebuah lisensi perangkat lunak dan standar terbuka perangkat seluler.
Di dunia ini terdapat dua jenis distributor sistem operasi Android. Pertama yang mendapat dukungan penuh dari Google atau Google Mail Services (GMS) dan kedua adalah yang benar–benar bebas distribusinya tanpa dukungan langsung Google atau dikenal sebagai Open Handset Distribution (OHD).
Sejarah
Kerjasama dengan Android Inc.
Pada Juli 2000, Google bekerjasama dengan Android Inc., perusahaan yang berada di Palo Alto, California Amerika Serikat. Para pendiri Android Inc. bekerja pada Google, di antaranya Andy Rubin, Rich Miner, Nick Sears, dan Chris White. Saat itu banyak yang menganggap fungsi Android Inc. hanyalah sebagai perangkat lunak pada telepon seluler. Sejak saat itu muncul rumor bahwa Google hendak memasuki pasar telepon seluler. Di perusahaan Google, tim yang dipimpin Rubin bertugas mengembangkan program perangkat seluler yang didukung oleh kernel Linux. Hal ini menunjukkan indikasi bahwa Google sedang bersiap menghadapi persaingan dalam pasar telepon seluler. versi android terbaru yaitu versi 3.0. Android juga sudah bergabung dengan beberapa smart mobile seperti Nokia, Sony Ericsson, dan lainnya.
2007-2008: Produk awal
Sekitar September 2007 sebuah studi melaporkan bahwa Google mengajukan hak paten aplikasi telepon seluler (akhirnya Google mengenalkan Nexus One, salah satu jenis telepon pintar GSM yang menggunakan Android pada sistem operasinya. Telepon seluler ini diproduksi oleh HTC Corporation dan tersedia di pasaran pada 5 Januari 2010).
Pada 9 Desember 2008, diumumkan anggota baru yang bergabung dalam program kerja Android ARM Holdings, Atheros Communications, diproduksi oleh Asustek Computer Inc, Garmin Ltd, Softbank, Sony Ericsson, Toshiba Corp, dan Vodafone Group Plc. Seiring pembentukan Open Handset Alliance, OHA mengumumkan produk perdana mereka, Android, perangkat bergerak (mobile) yang merupakan modifikasi kernel Linux 2.6. Sejak Android dirilis telah dilakukan berbagai pembaruan berupa perbaikan bug dan penambahan fitur baru.
Telepon pertama yang memakai sistem operasi Android adalah HTC Dream, yang dirilis pada 22 Oktober 2008. Pada penghujung tahun 2009 diperkirakan di dunia ini paling sedikit terdapat 18 jenis telepon seluler yang menggunakan Android.
Android versi 1.1
Pada 9 Maret 2009, Google merilis Android versi 1.1. Android versi ini dilengkapi dengan pembaruan estetis pada aplikasi, jam alarm, voice search (pencarian suara), pengiriman pesan dengan Gmail, dan pemberitahuan email.
Android versi 1.5 (Cupcake)
Pada pertengahan Mei 2009, Google kembali merilis telepon seluler dengan menggunakan Android dan SDK (Software Development Kit) dengan versi 1.5 (Cupcake). Terdapat beberapa pembaruan termasuk juga penambahan beberapa fitur dalam seluler versi ini yakni kemampuan merekam dan menonton video dengan modus kamera, mengunggah video ke Youtube dan gambar ke Picasalangsung dari telepon, dukungan Bluetooth A2DP, kemampuan terhubung secara otomatis ke headset Bluetooth, animasi layar, dan keyboard pada layar yang dapat disesuaikan dengan sistem.
Android versi 1.6 (Donut)
Donut (versi 1.6) dirilis pada September dengan menampilkan proses pencarian yang lebih baik dibanding sebelumnya, penggunaan baterai indikator dan kontrol applet VPN. Fitur lainnya adalah galeri yang memungkinkan pengguna untuk memilih foto yang akan dihapus; kamera, camcorder dan galeri yang dintegrasikan; CDMA / EVDO, 802.1x, VPN, Gestures, dan Text-to-speech engine; kemampuan dial kontak; teknologi text to change speech (tidak tersedia pada semua ponsel; pengadaan resolusi VWGA.
Android versi 2.0/2.1 (Eclair)
Pada 3 Desember 2009 kembali diluncurkan ponsel Android dengan versi 2.0/2.1 (Eclair), perubahan yang dilakukan adalah pengoptimalan hardware, peningkatan Google Maps 3.1.2, perubahan UI dengan browser baru dan dukungan HTML5, daftar kontak yang baru, dukungan flash untuk kamera 3,2 MP, digital Zoom, dan Bluetooth 2.1.
Untuk bergerak cepat dalam persaingan perangkat generasi berikut, Google melakukan investasi dengan mengadakan kompetisi aplikasi mobile terbaik (killer apps – aplikasi unggulan). Kompetisi ini berhadiah $25,000 bagi setiap pengembang aplikasi terpilih. Kompetisi diadakan selama dua tahap yang tiap tahapnya dipilih 50 aplikasi terbaik.
Dengan semakin berkembangnya dan semakin bertambahnya jumlah handset Android, semakin banyak pihak ketiga yang berminat untuk menyalurkan aplikasi mereka kepada sistem operasi Android. Aplikasi terkenal yang diubah ke dalam sistem operasi Android adalah Shazam, Backgrounds, dan WeatherBug. Sistem operasi Android dalam situs Internet juga dianggap penting untuk menciptakan aplikasi Android asli, contohnya oleh MySpace dan Facebook.
Android versi 2.2 (Froyo: Frozen Yoghurt)
Pada 20 Mei 2010, Android versi 2.2 (Froyo) diluncurkan. Perubahan-perubahan umumnya terhadap versi-versi sebelumnya antara lain dukungan Adobe Flash 10.1, kecepatan kinerja dan aplikasi 2 sampai 5 kali lebih cepat, intergrasi V8 JavaScript engine yang dipakai Google Chrome yang mempercepat kemampuan rendering pada browser, pemasangan aplikasi dalam SD Card, kemampuanWiFi Hotspot portabel, dan kemampuan auto update dalam aplikasi Android Market.
Android versi 2.3 (Gingerbread)
Pada 6 Desember 2010, Android versi 2.3 (Gingerbread) diluncurkan. Perubahan-perubahan umum yang didapat dari Android versi ini antara lain peningkatan kemampuan permainan (gaming), peningkatan fungsi copy paste, layar antar muka (User Interface) didesain ulang, dukungan format video VP8 dan WebM, efek audio baru (reverb, equalization, headphone virtualization, dan bass boost), dukungan kemampuan Near Field Communication (NFC), dan dukungan jumlah kamera yang lebih dari satu.
Android versi 3.0 (Honeycomb)
Android Honeycomb dirancang khusus untuk tablet. Android versi ini mendukung ukuran layar yang lebih besar. User Interface pada Honeycomb juga berbeda karena sudah didesain untuk tablet. Honeycomb juga mendukung multi prosesor dan juga akselerasi perangkat keras (hardware) untuk grafis. Tablet pertama yang dibuat dengan menjalankan Honeycomb adalah Motorola Xoom.
Fitur
Fitur yang tersedia di Android adalah:
Kerangka aplikasi: itu memungkinkan penggunaan dan penghapusan komponen yang tersedia.
Dalvik mesin virtual: mesin virtual dioptimalkan untuk perangkat mobile.
Grafik: grafik di 2D dan grafis 3D berdasarkan pustaka OpenGL.
SQLite: untuk penyimpanan data.
Mendukung media: audio, video, dan berbagai format gambar (MPEG4, H.264, MP3,
AAC, AMR, JPG, PNG, GIF)
GSM, Bluetooth, EDGE, 3G, dan WiFi (hardware dependent)
Kamera, Global Positioning System (GPS), kompas, dan accelerometer (tergantung hardware)
Android bagi komunitas sumber terbuka (open source)
Android memiliki berbagai keunggulan sebagai software yang memakai basis kode komputer yang bisa didistribusikan secara terbuka (open source) sehingga pengguna bisa membuat aplikasi baru di dalamnya. Android memiliki aplikasi native Google yang terintegrasi seperti pushmail Gmail, Google Maps, dan Google Calendar.
Para penggemar open source kemudian membangun komunitas yang membangun dan berbagi Android berbasis firmware dengan sejumlah penyesuaian dan fitur-fitur tambahan, seperti FLAC lossless audio dan kemampuan untuk menyimpan download aplikasi pada microSD card. Mereka sering memperbaharui paket-paket firmware dan menggabungkan elemen-elemen fungsi Android yang belum resmi diluncurkan dalam suatu carrier-sanction firmware.
Symbian OS adalah sistem operasi tak bebas yang dikembangkan oleh Symbian Ltd. yang dirancang untuk digunakan peralatan bergerak (mobile).
Sebelum Nokia mengumumkan pembelian seluruh sisa saham Symbian Ltd. yang tidak dimilikinya pada 24 Juni 2008,[1] Symbian dimiliki Nokia (47,9%), Ericsson (15,6%), Panasonic (10,5%),Samsung (4,5%), Siemens/BenQ (8,4%), Sony Ericsson (13,1%). Versi Symbian yang terbaru adalah Symbian OS v9.5s. Sedangkan ponsel yang paling banyak beredar saat ini menggunakan Symbian OS v6.1s, v7.0s, RV 47 75, v8.OS, dan v9.1s. Nokia Nseries rata-rata menggunakan Symbian OS v9.1s, kecuali Nokia N95 yang menggunakan Symbian OS v9.2s.
Gambaran umum
Saat ini Symbian OS banyak telah banyak digunakan oleh berbagai vendor produk peralatan komunikasi mobile pada berbagai jenis produk mereka yang bervariasi. Variasi dari sisi hardware ini dimana Symbian OS diimplementasi dapat dimungkinkan karena sistem operasi ini memiliki antarmuka pemprograman aplikasi (Application Programming Interface; API). API mendukung terhadap komunikasi dan tingkah laku yang umum pada hardware yang dapat digunakan oleh objek aplikasi lain. Hal ini dimungkinkan karena API merupakan objek antarmuka yang didefenisikan pada level aplikasi, yang berisikan prosedur dan fungsi (dan juga variabel serta struktur data) yang mengelola/memanggil kernel dimana sebagai penghubung antara software dan hardware. Dengan adanya standar API ini membantu pihak pengembang untuk melakukan penyesuaian atas aplikasi yang dibuatnya agar dapat diinstal pada produk telepon bergerak yang bermacam-macam.
Mirip seperti sistem operasi desktop, Symbian OS mampu melakukan operasi secara multithreading, multitasking dan pengamanan terhadap memori. Dan semua pemrograman pada Symbian dilakukan secara event-based, artinya hardware CPU menjadi tidak aktif ketika tidak ada inputan berupa aktivitas tertentu. Namun perlu dipahami sistem operasi ini memang ditujukan untuk diinstal pada peralatan mobile dengan keterbatasan sumber daya. Multithread dan multitasking memberikan kemampuan Symbian OS untuk menjalankan lebih dari satu aplikasi sekaligus. Namun khusus ini, adanya preemptive multitasking kernel akan memberi tiap-tiap program suatu pembagian waktu pemprosesan yang dilakukan bergantian dengan cepat sehingga nampak bagi pemakai seolah-olah proses ini dieksekusi secara bersamaan. Untuk itu telah didefinisikan penjadwalan berdasar prioritas tertentu untuk menentukan proses mana yang berjalan terlebih dahulu dan proses apa berikutnya serta berapa banyak waktu akan jadi diberi.
Symbian OS sendiri bukanlah software yang sifatnya open source secara penuh karena meskipun terdapat ketersedian API dan dokumentasinya, yang banyak membantu pihak pengembang aplikasi untuk membuat software yang berjalan di atas sistem operasi ini, dipublikasi untuk umum namun tidak untuk kode source sendiri.
Sejarah
Pada tahun 1980, berdiri perusahaan pengembang software Psion yang didirikan oleh David Potter. Produk dari perusahaan itu diberi nama EPOC. Sistem operasi ini lebih difokuskan pada penggunaannya di telepon bergerak. Pada tahun 1998, terjadi sebuah kerjasama antara perusahaan Ericsson, Nokia, Motorola dan Psion untuk mengeksplorasi lebih jauh kekonvergensian antara PDAdan telepon selular yang diberi nama Symbian. Pada tahun 2004 Psion menjual sahamnya dan hasil kerjasama ini menghasilkan EPOC Release 5 yang kemudian dikenal dengan nama Symbian OS v5. Sistem operasi dari Symbian OS v5 itu sudah mulai mengintegrasikan kebutuhan implementasi aplikasi pada perangkat seperti PDA selain telepon seluler.
Kemudian muncul perangkat yang dinamakan smartphone dan muncullah pula versi-versi terbaru dari Symbian OS hingga ada yang disebut dengan Symbian v6.0 atau yang lebih terkenal dengan nama ER6 yang merupakan versi pertama dari Symbian OS. Sifatnya terbuka karena pada sistem ini dapat dilakukan instalasi perangkat lunak oleh berbagai pengembang aplikasi. Pada awal tahun 2005, muncul Symbian OS v9.1 dengan sistem keamanan platform baru yang dikenal sebagai capability-based security. Sistem keamanan ini mengatur hak akses bagi aplikasi yang akan diinstal pada peralatan dalam hal mengakses API.
Muncul pula yang disebut dengan Symbian OS v9.2 yang melakukan perbaharuan pada teknologi konektifitas Bluetooth dengan digunakannya Bluetooth v.2.0. Sedangkan yang terbaru, Symbian mengeluarkan Symbian OS v9.3 (dirilis pada tanggal 12 Juli 2006) telah mengusung teknologi wifi 802.11 dan HSDPA sebagai bagian dari komponen standarnya.
Arsitektur Sistem Operasi
Secara umum arsitektur Symbian OS sendiri dapat gambarkan menjadi empat lapisan berdasarkan penggunaan API yang tersedia, yaitu :
Lapisan pendukung aplikasi (Application Utility Layer)
Lapisan ini terdiri dari berbagai pendukung yang berorientasi pada aplikasi. Hal ini memungkinkan aplikasi lain (diluar sistem operasi) untuk berintegrasi dengan aplikasi dasar yang tersedia padasistem operasi. Bentuk layanan lain termasuk proses pertukaran data dan manajemen data.
Lapisan layanan dan framework antarmuka grafis (GUI Framework)
Lapisan ini merupakan framework API yang tersedia untuk memberi dukungan terhadap penanganan input user secara grafis maupun suara yang dapat digunakan oleh aplikasi lain.
Lapisan komunikasi
Lapisan ini berfungsi sebagai sistem operasi yang fokus diimplementasi pada peralatan komunikasi mobile, Symbian OS memiliki kumpulan API yang fokus pada lapisan komunikasi. Bagian teratas pada lapisan ini terdapat dukungan pencarian dan pengiriman pesan teks. Berikutnya adalah antarmuka yang memberi dukungan komunikasi seperti Bluetooth dan infrared (IrDA) serta USB. Yang terakhir pada lapisan ini adalah protokol komunikasi berupa TCP/IP, HTTP, WAP dan layanan telepon.
Lapisan sistem API dasar
Lapisan ini merupakan kumpulan API yang mendukung pengasksesan data memori, tanggal dan waktu, serta sistem dasar lainnya.
Klasifikasi Sistem Operasi
Klasifikasi ini berdasar fungsionalitas dan hak akses dari API tertentu. Tujuan dari pendefinisian sistem ini selain untuk membedakan API mana saja yang bisa diakses oleh aplikasi yang dibuat oleh pihak pengembang aplikasi, juga tetap memelihara integrasi dari layanan yang disediakan bagi pihak pengembang aplikasi dengan API yang umum digunakan. Hal ini juga dilakukan untuk memaksimumkan interoperabilitas antara berbagai produk yang menggunakan Symbian OS.
Terdapat empat kategori dalam klasifikasi API yang tersedia, yaitu:
(API) Symbian Umum
Komponen ini merupakan komponen (API) inti dari Symbian OS. Setiap pengembang aplikasi dapat berasumsi bahwa komponen ini terdapat pada setiap versi Symbian OS sehingga dapat digunakan pada setiap perangkat telepon bergerak yang menggunakan Symbian OS sebagai sistem operasinya. Dengan kata lain setiap kode program yang hanya menggunakan API pada kategori ini dapat dikompail dan dijalankan tanpa kesalahan pada setiap telepon yang menggunakan Symbian OS. Dengan adanya lisensi kerjasama, pengembang aplikasi dapat menambahkan dengan syarat tidak mengganti ataupun mengubah fungsi API standar yang dikategorikan pada bagian ini.
(API) Symbian Umum Tergantikan
Komponen yang memerlukan kostumisasi dari komponen Symbian Umum yang diperlukan untuk bekerja dengan ROM dari sistem dimana ia diinstal. Komponen ini merupakan komponen yang bekerja pada low-level dari hardware tertentu. Untuk mendapatkan komponen ini pihak pengembang aplikasi memerlukan lisensi dengan pihak Symbian karena versi komponen ini disediakan oleh pihak Symbian. Namun pada dasarnya komponen ini merupakan komponen standar (umum) yang tersedia pada semua versi Symbian OS.
(API) Symbian Opsional
Komponen-komponen ini sifatnya opsional (tidak selalu ada) pada semua versi Symbian OS. Namun jika tersedia, maka pengembang aplikasi mendapat jaminan bahwa aplikasinya dapat menggunakan API pada kategori ini pada versi Symbian OS yang sama.
(API) Symbian Opsional Tergantikan
Bentuk kategori ini mirip dengan kategori Symbian Opsional adalah kumpulan API yang tidak terikat dengan API umum yang ada pada versi Symbian OS dan dapat ditambahkan oleh pihak pengembang dengan suatu lisensi dari pihak Symbian.
Sebelum Nokia mengumumkan pembelian seluruh sisa saham Symbian Ltd. yang tidak dimilikinya pada 24 Juni 2008,[1] Symbian dimiliki Nokia (47,9%), Ericsson (15,6%), Panasonic (10,5%),Samsung (4,5%), Siemens/BenQ (8,4%), Sony Ericsson (13,1%). Versi Symbian yang terbaru adalah Symbian OS v9.5s. Sedangkan ponsel yang paling banyak beredar saat ini menggunakan Symbian OS v6.1s, v7.0s, RV 47 75, v8.OS, dan v9.1s. Nokia Nseries rata-rata menggunakan Symbian OS v9.1s, kecuali Nokia N95 yang menggunakan Symbian OS v9.2s.
Gambaran umum
Saat ini Symbian OS banyak telah banyak digunakan oleh berbagai vendor produk peralatan komunikasi mobile pada berbagai jenis produk mereka yang bervariasi. Variasi dari sisi hardware ini dimana Symbian OS diimplementasi dapat dimungkinkan karena sistem operasi ini memiliki antarmuka pemprograman aplikasi (Application Programming Interface; API). API mendukung terhadap komunikasi dan tingkah laku yang umum pada hardware yang dapat digunakan oleh objek aplikasi lain. Hal ini dimungkinkan karena API merupakan objek antarmuka yang didefenisikan pada level aplikasi, yang berisikan prosedur dan fungsi (dan juga variabel serta struktur data) yang mengelola/memanggil kernel dimana sebagai penghubung antara software dan hardware. Dengan adanya standar API ini membantu pihak pengembang untuk melakukan penyesuaian atas aplikasi yang dibuatnya agar dapat diinstal pada produk telepon bergerak yang bermacam-macam.
Mirip seperti sistem operasi desktop, Symbian OS mampu melakukan operasi secara multithreading, multitasking dan pengamanan terhadap memori. Dan semua pemrograman pada Symbian dilakukan secara event-based, artinya hardware CPU menjadi tidak aktif ketika tidak ada inputan berupa aktivitas tertentu. Namun perlu dipahami sistem operasi ini memang ditujukan untuk diinstal pada peralatan mobile dengan keterbatasan sumber daya. Multithread dan multitasking memberikan kemampuan Symbian OS untuk menjalankan lebih dari satu aplikasi sekaligus. Namun khusus ini, adanya preemptive multitasking kernel akan memberi tiap-tiap program suatu pembagian waktu pemprosesan yang dilakukan bergantian dengan cepat sehingga nampak bagi pemakai seolah-olah proses ini dieksekusi secara bersamaan. Untuk itu telah didefinisikan penjadwalan berdasar prioritas tertentu untuk menentukan proses mana yang berjalan terlebih dahulu dan proses apa berikutnya serta berapa banyak waktu akan jadi diberi.
Symbian OS sendiri bukanlah software yang sifatnya open source secara penuh karena meskipun terdapat ketersedian API dan dokumentasinya, yang banyak membantu pihak pengembang aplikasi untuk membuat software yang berjalan di atas sistem operasi ini, dipublikasi untuk umum namun tidak untuk kode source sendiri.
Sejarah
Pada tahun 1980, berdiri perusahaan pengembang software Psion yang didirikan oleh David Potter. Produk dari perusahaan itu diberi nama EPOC. Sistem operasi ini lebih difokuskan pada penggunaannya di telepon bergerak. Pada tahun 1998, terjadi sebuah kerjasama antara perusahaan Ericsson, Nokia, Motorola dan Psion untuk mengeksplorasi lebih jauh kekonvergensian antara PDAdan telepon selular yang diberi nama Symbian. Pada tahun 2004 Psion menjual sahamnya dan hasil kerjasama ini menghasilkan EPOC Release 5 yang kemudian dikenal dengan nama Symbian OS v5. Sistem operasi dari Symbian OS v5 itu sudah mulai mengintegrasikan kebutuhan implementasi aplikasi pada perangkat seperti PDA selain telepon seluler.
Kemudian muncul perangkat yang dinamakan smartphone dan muncullah pula versi-versi terbaru dari Symbian OS hingga ada yang disebut dengan Symbian v6.0 atau yang lebih terkenal dengan nama ER6 yang merupakan versi pertama dari Symbian OS. Sifatnya terbuka karena pada sistem ini dapat dilakukan instalasi perangkat lunak oleh berbagai pengembang aplikasi. Pada awal tahun 2005, muncul Symbian OS v9.1 dengan sistem keamanan platform baru yang dikenal sebagai capability-based security. Sistem keamanan ini mengatur hak akses bagi aplikasi yang akan diinstal pada peralatan dalam hal mengakses API.
Muncul pula yang disebut dengan Symbian OS v9.2 yang melakukan perbaharuan pada teknologi konektifitas Bluetooth dengan digunakannya Bluetooth v.2.0. Sedangkan yang terbaru, Symbian mengeluarkan Symbian OS v9.3 (dirilis pada tanggal 12 Juli 2006) telah mengusung teknologi wifi 802.11 dan HSDPA sebagai bagian dari komponen standarnya.
Arsitektur Sistem Operasi
Secara umum arsitektur Symbian OS sendiri dapat gambarkan menjadi empat lapisan berdasarkan penggunaan API yang tersedia, yaitu :
Lapisan pendukung aplikasi (Application Utility Layer)
Lapisan ini terdiri dari berbagai pendukung yang berorientasi pada aplikasi. Hal ini memungkinkan aplikasi lain (diluar sistem operasi) untuk berintegrasi dengan aplikasi dasar yang tersedia padasistem operasi. Bentuk layanan lain termasuk proses pertukaran data dan manajemen data.
Lapisan layanan dan framework antarmuka grafis (GUI Framework)
Lapisan ini merupakan framework API yang tersedia untuk memberi dukungan terhadap penanganan input user secara grafis maupun suara yang dapat digunakan oleh aplikasi lain.
Lapisan komunikasi
Lapisan ini berfungsi sebagai sistem operasi yang fokus diimplementasi pada peralatan komunikasi mobile, Symbian OS memiliki kumpulan API yang fokus pada lapisan komunikasi. Bagian teratas pada lapisan ini terdapat dukungan pencarian dan pengiriman pesan teks. Berikutnya adalah antarmuka yang memberi dukungan komunikasi seperti Bluetooth dan infrared (IrDA) serta USB. Yang terakhir pada lapisan ini adalah protokol komunikasi berupa TCP/IP, HTTP, WAP dan layanan telepon.
Lapisan sistem API dasar
Lapisan ini merupakan kumpulan API yang mendukung pengasksesan data memori, tanggal dan waktu, serta sistem dasar lainnya.
Klasifikasi Sistem Operasi
Klasifikasi ini berdasar fungsionalitas dan hak akses dari API tertentu. Tujuan dari pendefinisian sistem ini selain untuk membedakan API mana saja yang bisa diakses oleh aplikasi yang dibuat oleh pihak pengembang aplikasi, juga tetap memelihara integrasi dari layanan yang disediakan bagi pihak pengembang aplikasi dengan API yang umum digunakan. Hal ini juga dilakukan untuk memaksimumkan interoperabilitas antara berbagai produk yang menggunakan Symbian OS.
Terdapat empat kategori dalam klasifikasi API yang tersedia, yaitu:
(API) Symbian Umum
Komponen ini merupakan komponen (API) inti dari Symbian OS. Setiap pengembang aplikasi dapat berasumsi bahwa komponen ini terdapat pada setiap versi Symbian OS sehingga dapat digunakan pada setiap perangkat telepon bergerak yang menggunakan Symbian OS sebagai sistem operasinya. Dengan kata lain setiap kode program yang hanya menggunakan API pada kategori ini dapat dikompail dan dijalankan tanpa kesalahan pada setiap telepon yang menggunakan Symbian OS. Dengan adanya lisensi kerjasama, pengembang aplikasi dapat menambahkan dengan syarat tidak mengganti ataupun mengubah fungsi API standar yang dikategorikan pada bagian ini.
(API) Symbian Umum Tergantikan
Komponen yang memerlukan kostumisasi dari komponen Symbian Umum yang diperlukan untuk bekerja dengan ROM dari sistem dimana ia diinstal. Komponen ini merupakan komponen yang bekerja pada low-level dari hardware tertentu. Untuk mendapatkan komponen ini pihak pengembang aplikasi memerlukan lisensi dengan pihak Symbian karena versi komponen ini disediakan oleh pihak Symbian. Namun pada dasarnya komponen ini merupakan komponen standar (umum) yang tersedia pada semua versi Symbian OS.
(API) Symbian Opsional
Komponen-komponen ini sifatnya opsional (tidak selalu ada) pada semua versi Symbian OS. Namun jika tersedia, maka pengembang aplikasi mendapat jaminan bahwa aplikasinya dapat menggunakan API pada kategori ini pada versi Symbian OS yang sama.
(API) Symbian Opsional Tergantikan
Bentuk kategori ini mirip dengan kategori Symbian Opsional adalah kumpulan API yang tidak terikat dengan API umum yang ada pada versi Symbian OS dan dapat ditambahkan oleh pihak pengembang dengan suatu lisensi dari pihak Symbian.




 Sabtu, September 24, 2011
Sabtu, September 24, 2011
 Ahmad Latief Nur Arifin
Ahmad Latief Nur Arifin


 Posted in:
Posted in: